In this video I show the process that I use to edit all of my YouTube videos using Adobe Premiere Elements. I also show how I create my thumbnails for the Yo. With the new Video Collage feature in Adobe Premiere Elements 15, create dynamic collages with photos and videos. Choose from various designs and layouts, arrange the media as per your needs, and finally choose how you want the videos in the collage to be played. Your video collages are perfect for sharing on YouTube and Vimeo. Adobe Photoshop Elements 15 training tutorials for beginners. Get the full 14-hour course here: https://www.simonsezit.com/courses/adobe/photoshop-elements-15/. Manage your Adobe Account profile, password, security options, product and service subscriptions, privacy settings, and communication preferences. Create flawless photos and videos with the Adobe Photoshop and Premiere Elements Family software. ELEMENTS 2021 FAMILY. Intelligent editing. Flawless photos and videos. Premiere Elements 2021 Easy video editing software that has it all.
During this Photoshop Elements 15 tutorial video, we will introduce you to the basics of layers. We will take a look at the layers panel and show you how to build up layers.
Hello again and welcome back to our course on PSE 15.
It's now time to start to look at Layers. If you've used layers before in a relatively recent version of PSE you can probably skip this and the next few sections, although one section, the section on Layer Grouping and Color Coding, does include some new features which have been introduced in PSE 15. So you may want to check out that section in particular.
I have mentioned layers a few times. In fact we've used them once or twice. I mentioned I was using them once or twice. We used them perhaps without you realizing it.
Learning about layers and how to use them can greatly expand your capabilities with PSE. And if eventually you're going to become a user of full Photoshop learning about layers is a really essential part of getting to grips with Photoshop and being able to use its full power.
In this and the next couple of sections I'm going to cover the basics of layers. There's quite a lot to learn. And then we'll look at some more specialized features in a couple of sections after that. There's quite a lot more to do in the Editor in later sections of the course and quite a few of those things are going to use layers. So this and the next few sections are really important.
Bluestacks app player android 4 0. The first thing to do then is to take a look at the Layers panel. So I'm going to click on Layers and up comes the Layers panel.
Each layer will be one sort of tile on the right hand side here. And at the moment I have a single layer. Its name is Background. Generally speaking every image has a background layer. And for a photographic image this starts out as the photo itself. In this case I've opened a JPG and what's in that JPG basically is what's in my background layer.
When you work on an image in PSE, particularly when you're working in Expert Mode but in other situations as well what tends to happen is that you build up layers. And when you're looking at the image you're sort of looking down from the top of a pile of layers. At the moment this only has one layer so we're looking at the background layer. And the background layer is visible. There's a little eye symbol there and that indicates that that layer is visible.
Now when I start working on an image and particularly if I'm doing something that requires the use of layers the first thing I do, usually, is to make a safe keeping copy of the background layer so that if I accidentally damage it I can always go back to the original. Let me right click on the background layer and one of the options is Duplicate layer. When I do that I get by default a layer called Background Copy. I'm going to click on OK and my background copy layer is now part of my image. My image now comprises two layers.

When I'm looking at this image I'm looking at it down from the top through the layers. And at the moment what I can see is the Background Copy layer. It is currently 100% opaque. If I made it less than 100% opaque I would see through it to some extent. But in seeing through it I would only see the background.
So it would make no visible difference to what I could see. However if I make the background invisible by clicking on the Layer Visibility icon there and now go to the Background Copy layer and reduce the opacity I start to make that layer semitransparent. In fact now you can barely see the ponies in that layer. So opacity is a very important property of a layer and visibility is a very important property of a layer as well.
What I'm going to do now is add an additional layer but I'm going to do this in what you might call an indirect way because I'm going to put some text onto the image. So I'm going to go over to the toolbox and select the Horizontal Type tool. I'm going to choose a bold font and 100 point size, nice dark color. I'm going to click in the sky and I'm going to type some text to appear in my image. I'm going to commit that text, then I'm going to move the textbox into position.
Automatically when you add text, and I did mention this earlier on in the course, you get an additional layer. It's a text layer. Note the icon there indicates text layer. And in this case we can see the text itself is displayed on the layer. So I've now got three layers. Exmoor Ponies, Background Copy, and the original background layer. Now one thing I'm going to do at this point is to make the original background layer invisible again.
That doesn't make any different to what I see in the image because of course the Background Copy layer is still visible and still 100% opaque. At any time the panel that I'm working on is highlighted in the Layers panel. So at the moment Background Copy is highlighted.
Let me adjust the opacity of Background Copy now and watch what happens in the image. I'm just going to make it a bit less opaque. And what you have is that the Exmoor Ponies layer is still 100% opaque whereas the image with the ponies on it is just 74% in fact. Whereas if I put that back to 100, then select the Exmoor Ponies layer and reduce the opacity on that obviously the text itself will start to fade rather than the ponies.
The other important point to bear in mind here is that thinking in terms of looking down from the top through these layers. If I wanted to change the sequence of the layers, so for instance I wanted to put Background Copy at the top I could click and drag it up and it's now the top layer.
Because it is if you like full of image I can no longer see the text. The text is basically behind the image and therefore can't be seen. Whereas the text layer, let me put it back at the top again, only contains that text and everything else in that layer is transparent.
What I'm going to do now is to add another new layer. This time what I'm going to do is to select the Background Copy layer and then I'm going to use one of the buttons right at the top of the Layers panel, not the left one which is Create a New Layer, but the third one along, Create New Fill or Adjustment Layer. I'm going to click on that and the sort of adjustment layer I'm going to use is a Hue Saturation Layer.
Note that it appears above the selected layer. So it's the second one from the top now. And what I'm going to do here is to increase the hue. So I'm going to slide hue to the right. Look carefully as I do that at the image. Now you notice how with that very high value of hue my image is significantly changed.
But one very important point about this is that the words Exmoor Ponies are not affected by that change. Let me slide it the other way. Look at the words and you'll see that the words themselves are not affected by any change. That is because an adjustment layer affects only the layer or layers beneath it.
Let me close this dialog. I'm going to leave that layer there. But what I'm going to do is to move that hue saturation layer to the top of the list of layers. What happens now is that it is affecting both the text layer and the background copy layer.
If I want to adjust that again, if I right click one of the options is Edit Adjustment. And at the bottom of this little dialog there's a tiny little checkbox there. Now what that little setting means is that this adjustment affects all layers below. If I want to restrict it to only the layer immediately beneath it, if I check that little box it now only affects the text layer. Let me adjust the hue again. You should just be able to see now as I move that hue setting across that the text is changing but the image isn't.
Now that process of selecting which layers are affected by an adjustment layer and that clipping tool that was mentioned there is a subject we're going to come back to a little bit later on. But as you can see with an adjustment layer you can decide which layers below it are affected by the adjustment.
In addition if I didn't want this adjustment affect at all, all I do is uncheck its visibility and then it doesn't have any effect on any of the other layers at all. And if I move across there you can see that the text is no longer being affected by that adjustment.
Finally in this section what I want to do now is to save my work in such a way that I can carry on working on this image again later. As I mentioned earlier on in the course if I want to save the individual layers in this image I need to save it in PSD format, Photoshop Format.
If I save this in one of the standard graphic formats such as JPG I can save it in such a way that the image will look exactly the same as it looks now but I will no longer have the separate layers. So if I save this in JPG format I still have the picture looking just that way but when I open that JPG again I'd only have a single layer with in effect all of the content and effects of currently four layers all flattened into one layer and I'd have to start from that point.
I wouldn't be able to separate out the text for Exmoor Ponies from everything else or that hue saturation adjustment layer from everything else. If I want to be able to work on the layers separately I need to save this in PSD format.
So what I'm going to do now is to save this in the Course Files folder as a PSD format file and I'll carry on working on it again in the next section.
Note PSD format by default. I'm not going to include it in the Elements Organizer at the moment but I am going to preserve the layers. I've got Course Files selected, click on Save. I can now close the image in the usual way and I'll see you in the next section.
START LEARNING Using Layers in Photoshop Elements 15 ON SIMONSEZIT.COM
START MY MEMBERSHIPSimilar Posts
For NLE software, MOV seems to be a friendly format. Normally, you can import and edit MOV in Premiere Pro CC, iMovie, After Effects, etc. However, it doesn't mean that you can import all MOV files into Premiere Elements (15, 14, 13, 12, 11, 10). In the adobe forum, you can see many issues about MOV in Premiere Elements (15, 14, 13, 12, 11, 10).
'I've been having trouble importing .mov files to into premiere elements 14. Some of the videos have imported successfully and play fine, while for others an error message pops up saying a generic error has occurred.'
'I am new to Premiere Elements 15, My mom had it installed on her new computer. I am trying to edit videos but I am running into some problems with .mov files.'
Analysis: Why Can't Import or Edit MOV in Premiere Elements 15/14/13/12/11?
1. MOVs are just envelopes for a video files. What matters is the codec the file uses. Like many snapshot still cameras, when you can't i mport MOV to Premiere Elements, your camera might save its video in the MJPEG codec, a codec with Premiere Elements doesn't support.
2. In the MOV files that did not import into Premiere, was the lighting conditions different during recording? Premiere Elements has a problem with video that is recorded with a variable frame rate across the footage rather than a constant one. The lighting conditions during this type of recording may be involved in what the recording devices use. In this Premiere Elements variable frame issue the typical symptoms are audio out of sync or just cannot import the video at all.
Results: Try These Solutions to Fix MOV Can't Import to Premiere Elements Issues
1. Check if the MOV files is broken. What computer operating system is your Premiere Elements running on? If you have Windows, make sure you can import the problem file into Movie Maker. If you have Mac, check if you can import the problem file into iMovie.
2. Check if you have installed the latest version of QuickTime.
3. Are these .mov files from the same camera and have around the same recording date?
4. Use a video converter to change a possible variable frame rate to a constant one before import.
Ultimate Solution: Convert MOV to QuickTime MOV with constant Framerate for Premiere
MOV is a container. When you watch it as a MOV file, it may be MPEG4 MOV, H.264 MOV, H.265 MOV, DV MOV, QuickTime MOV, etc. Among these MOV files, only QuickTime MOV and H.264 MOV are supported by Premiere Elements 15/14/13/12/11. So when you can't import and edit MOV in Premiere Elements 15/14/13/12/11, you can simply convert MOV to Premiere Elements compatible QuickTime MOV or other supported DV AVI, H.264 MP4, MPEG-2, etc.
With Pavtube Video Converter for Mac, you can simply convert all MOV files to Premiere Elements supported video formats with right video and audio codec. You also can convert MOV video from variable frame rate to a constant one to avoid audio out of sync issues in Premiere Elements. You also can configure the video and audio encoder, sample frequency rate, bit rate, etc to make the output video better compatible with Premiere Elements. And before output, you also can do some simple editing like merge all videos, remove audio from video, split videos by size, adjust volume, resize mode, cropping to edit video, etc.
Now download the right version below to start to convert MOV to Premiere Elements (15, 14, 13, 12, 11, 10).
Getting Started to Convert MOV to Premiere Elements (15, 14, 13, 12, 11, 10)
Spine 2d pro. Step 1. Add MOV files
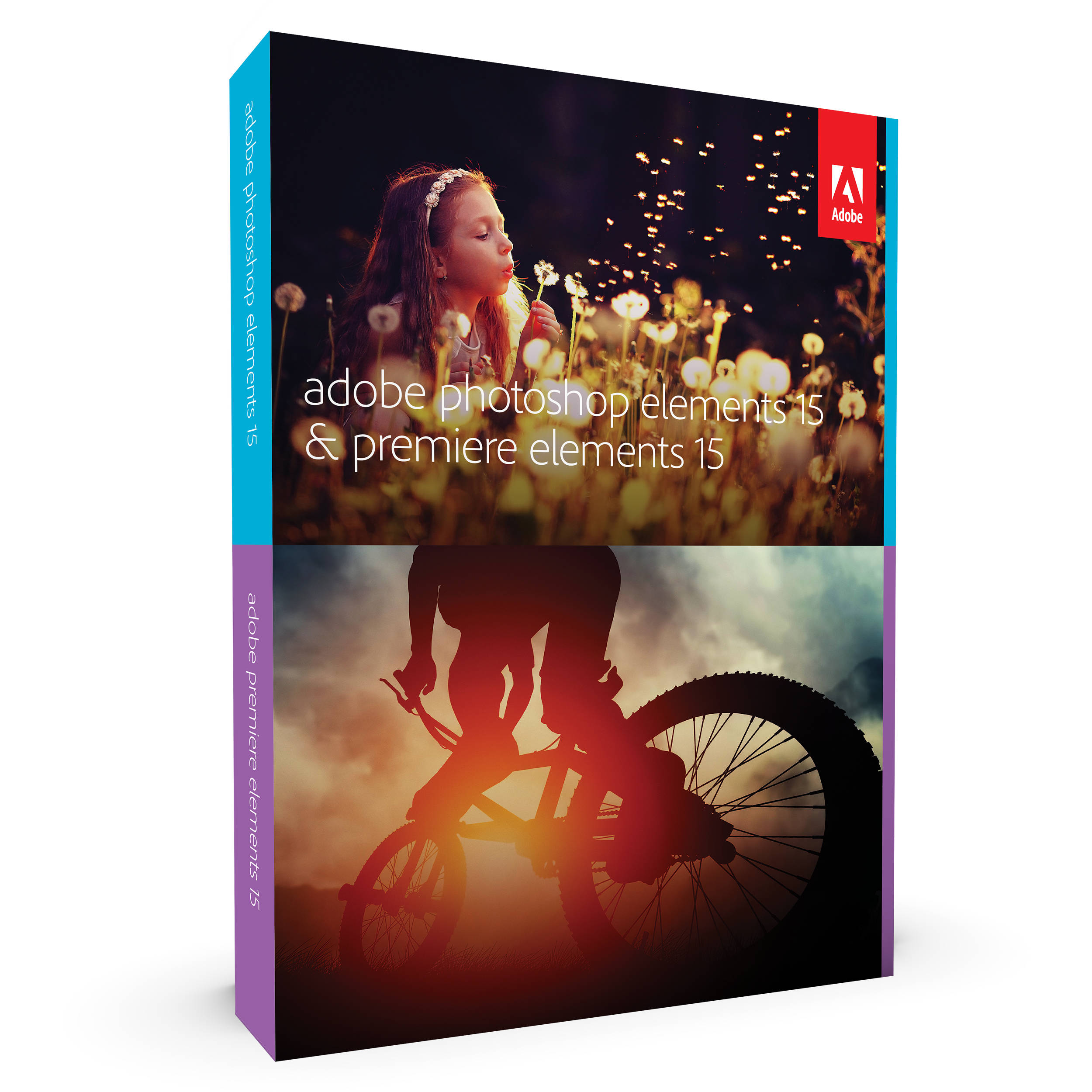
When I'm looking at this image I'm looking at it down from the top through the layers. And at the moment what I can see is the Background Copy layer. It is currently 100% opaque. If I made it less than 100% opaque I would see through it to some extent. But in seeing through it I would only see the background.
So it would make no visible difference to what I could see. However if I make the background invisible by clicking on the Layer Visibility icon there and now go to the Background Copy layer and reduce the opacity I start to make that layer semitransparent. In fact now you can barely see the ponies in that layer. So opacity is a very important property of a layer and visibility is a very important property of a layer as well.
What I'm going to do now is add an additional layer but I'm going to do this in what you might call an indirect way because I'm going to put some text onto the image. So I'm going to go over to the toolbox and select the Horizontal Type tool. I'm going to choose a bold font and 100 point size, nice dark color. I'm going to click in the sky and I'm going to type some text to appear in my image. I'm going to commit that text, then I'm going to move the textbox into position.
Automatically when you add text, and I did mention this earlier on in the course, you get an additional layer. It's a text layer. Note the icon there indicates text layer. And in this case we can see the text itself is displayed on the layer. So I've now got three layers. Exmoor Ponies, Background Copy, and the original background layer. Now one thing I'm going to do at this point is to make the original background layer invisible again.
That doesn't make any different to what I see in the image because of course the Background Copy layer is still visible and still 100% opaque. At any time the panel that I'm working on is highlighted in the Layers panel. So at the moment Background Copy is highlighted.
Let me adjust the opacity of Background Copy now and watch what happens in the image. I'm just going to make it a bit less opaque. And what you have is that the Exmoor Ponies layer is still 100% opaque whereas the image with the ponies on it is just 74% in fact. Whereas if I put that back to 100, then select the Exmoor Ponies layer and reduce the opacity on that obviously the text itself will start to fade rather than the ponies.
The other important point to bear in mind here is that thinking in terms of looking down from the top through these layers. If I wanted to change the sequence of the layers, so for instance I wanted to put Background Copy at the top I could click and drag it up and it's now the top layer.
Because it is if you like full of image I can no longer see the text. The text is basically behind the image and therefore can't be seen. Whereas the text layer, let me put it back at the top again, only contains that text and everything else in that layer is transparent.
What I'm going to do now is to add another new layer. This time what I'm going to do is to select the Background Copy layer and then I'm going to use one of the buttons right at the top of the Layers panel, not the left one which is Create a New Layer, but the third one along, Create New Fill or Adjustment Layer. I'm going to click on that and the sort of adjustment layer I'm going to use is a Hue Saturation Layer.
Note that it appears above the selected layer. So it's the second one from the top now. And what I'm going to do here is to increase the hue. So I'm going to slide hue to the right. Look carefully as I do that at the image. Now you notice how with that very high value of hue my image is significantly changed.
But one very important point about this is that the words Exmoor Ponies are not affected by that change. Let me slide it the other way. Look at the words and you'll see that the words themselves are not affected by any change. That is because an adjustment layer affects only the layer or layers beneath it.
Let me close this dialog. I'm going to leave that layer there. But what I'm going to do is to move that hue saturation layer to the top of the list of layers. What happens now is that it is affecting both the text layer and the background copy layer.
If I want to adjust that again, if I right click one of the options is Edit Adjustment. And at the bottom of this little dialog there's a tiny little checkbox there. Now what that little setting means is that this adjustment affects all layers below. If I want to restrict it to only the layer immediately beneath it, if I check that little box it now only affects the text layer. Let me adjust the hue again. You should just be able to see now as I move that hue setting across that the text is changing but the image isn't.
Now that process of selecting which layers are affected by an adjustment layer and that clipping tool that was mentioned there is a subject we're going to come back to a little bit later on. But as you can see with an adjustment layer you can decide which layers below it are affected by the adjustment.
In addition if I didn't want this adjustment affect at all, all I do is uncheck its visibility and then it doesn't have any effect on any of the other layers at all. And if I move across there you can see that the text is no longer being affected by that adjustment.
Finally in this section what I want to do now is to save my work in such a way that I can carry on working on this image again later. As I mentioned earlier on in the course if I want to save the individual layers in this image I need to save it in PSD format, Photoshop Format.
If I save this in one of the standard graphic formats such as JPG I can save it in such a way that the image will look exactly the same as it looks now but I will no longer have the separate layers. So if I save this in JPG format I still have the picture looking just that way but when I open that JPG again I'd only have a single layer with in effect all of the content and effects of currently four layers all flattened into one layer and I'd have to start from that point.
I wouldn't be able to separate out the text for Exmoor Ponies from everything else or that hue saturation adjustment layer from everything else. If I want to be able to work on the layers separately I need to save this in PSD format.
So what I'm going to do now is to save this in the Course Files folder as a PSD format file and I'll carry on working on it again in the next section.
Note PSD format by default. I'm not going to include it in the Elements Organizer at the moment but I am going to preserve the layers. I've got Course Files selected, click on Save. I can now close the image in the usual way and I'll see you in the next section.
START LEARNING Using Layers in Photoshop Elements 15 ON SIMONSEZIT.COM
START MY MEMBERSHIPSimilar Posts
For NLE software, MOV seems to be a friendly format. Normally, you can import and edit MOV in Premiere Pro CC, iMovie, After Effects, etc. However, it doesn't mean that you can import all MOV files into Premiere Elements (15, 14, 13, 12, 11, 10). In the adobe forum, you can see many issues about MOV in Premiere Elements (15, 14, 13, 12, 11, 10).
'I've been having trouble importing .mov files to into premiere elements 14. Some of the videos have imported successfully and play fine, while for others an error message pops up saying a generic error has occurred.'
'I am new to Premiere Elements 15, My mom had it installed on her new computer. I am trying to edit videos but I am running into some problems with .mov files.'
Analysis: Why Can't Import or Edit MOV in Premiere Elements 15/14/13/12/11?
1. MOVs are just envelopes for a video files. What matters is the codec the file uses. Like many snapshot still cameras, when you can't i mport MOV to Premiere Elements, your camera might save its video in the MJPEG codec, a codec with Premiere Elements doesn't support.
2. In the MOV files that did not import into Premiere, was the lighting conditions different during recording? Premiere Elements has a problem with video that is recorded with a variable frame rate across the footage rather than a constant one. The lighting conditions during this type of recording may be involved in what the recording devices use. In this Premiere Elements variable frame issue the typical symptoms are audio out of sync or just cannot import the video at all.
Results: Try These Solutions to Fix MOV Can't Import to Premiere Elements Issues
1. Check if the MOV files is broken. What computer operating system is your Premiere Elements running on? If you have Windows, make sure you can import the problem file into Movie Maker. If you have Mac, check if you can import the problem file into iMovie.
2. Check if you have installed the latest version of QuickTime.
3. Are these .mov files from the same camera and have around the same recording date?
4. Use a video converter to change a possible variable frame rate to a constant one before import.
Ultimate Solution: Convert MOV to QuickTime MOV with constant Framerate for Premiere
MOV is a container. When you watch it as a MOV file, it may be MPEG4 MOV, H.264 MOV, H.265 MOV, DV MOV, QuickTime MOV, etc. Among these MOV files, only QuickTime MOV and H.264 MOV are supported by Premiere Elements 15/14/13/12/11. So when you can't import and edit MOV in Premiere Elements 15/14/13/12/11, you can simply convert MOV to Premiere Elements compatible QuickTime MOV or other supported DV AVI, H.264 MP4, MPEG-2, etc.
With Pavtube Video Converter for Mac, you can simply convert all MOV files to Premiere Elements supported video formats with right video and audio codec. You also can convert MOV video from variable frame rate to a constant one to avoid audio out of sync issues in Premiere Elements. You also can configure the video and audio encoder, sample frequency rate, bit rate, etc to make the output video better compatible with Premiere Elements. And before output, you also can do some simple editing like merge all videos, remove audio from video, split videos by size, adjust volume, resize mode, cropping to edit video, etc.
Now download the right version below to start to convert MOV to Premiere Elements (15, 14, 13, 12, 11, 10).
Getting Started to Convert MOV to Premiere Elements (15, 14, 13, 12, 11, 10)
Spine 2d pro. Step 1. Add MOV files
Load MOV files to the program. Launch the program, and open the folder where you have saved the MOV files, and then directly drag the files to the program interface, the files will be loaded to the program immediately.This program supports batch conversion to automatically convert multiple .mkv files one by one. And it also supports joining several MOV videos into a single one.
Step 2: Choose Premiere Elements preferred format
Navigate to 'Format' > 'Common Video' > 'MOV – QuickTime(*.mov)'. You can see that here are hundreds of video formats for you choosing. You also can choose H.264 MP4, DV AVI, MPEG-2 for Premiere Elements. Click 'Settings' button to go to 'Profile Settings' screen where you can adjust audio and video parameters like size, bitrate, frame rate, sample rate, etc.
Tip: The default setting works well. Of course, if you want to customize video and audio encoding settings, just click the 'Settings' button to customize these settings. You can adjust the output video/audio resolution, frame rate, bit rate, etc. to customize the output files to get the best quality you want.
Step 3. Start MOV to Premiere Elements conversion
The file is now ready to be converted and that is done by clicking on the covert button on the menu. https://trueyload879.weebly.com/omniplan-pro-3-9-professional-grade-project-management-principles.html. The software will take care of the rest and the user will now have the file in a format that can be used with Premiere Elements 10/11/12 /13/14/15.
How to Add MOV Files intoPremiere Elements?
You can import your converted MOV files from your computer's hard drive.
Do one of the following:
Click Add Media and choose Files And Folders.
Choose File > Add Media From > Files And Folders.
To import a media file, locate and select the file from the dialog box and click Open.
Design sims character online. On Windows, select the folder from the dialog box and click Import Folder if you want to add an entire folder.
Adobe Photoshop Elements
Note: Alternately, you can drag files from your operating system's file explorer to the Quick view or Expert view timeline.
How to Export MOV from Premiere Elements?
You can save your project to QuickTime MOV for viewing on the web, mobile phone, computer and more. The Export & Share option includes all the available export formats in a single panel. Individual tabs on the Export & Share panel represent the various media options that you can choose from.
View settings for multiple formats from a single panel.
View recommended settings based on the format of your source clip and the desired output type.
Adobe Elements 15 Video Editing
Preview your video before exporting.
Scan through settings for each media type in an easy-to-view format.

